
Our new Service Desk in collaboration with Teledyne CARIS, enables you to interact with service advisors online, track support requests, and access information on closed requests. This page aims to help new and existing users get started with the Customer Service Desk.
This tutorial is meant to serve as a basic guide for our customers on how to efficiently use the Teledyne OPTECH Service Desk.
Teledyne Optech Customer Services is rolling out their new Service Desk with a mandate to allow user control over and insight into their ongoing Support Requests with us by enabling the following actions:
To access the Service Desk, click here

From the home page you can:
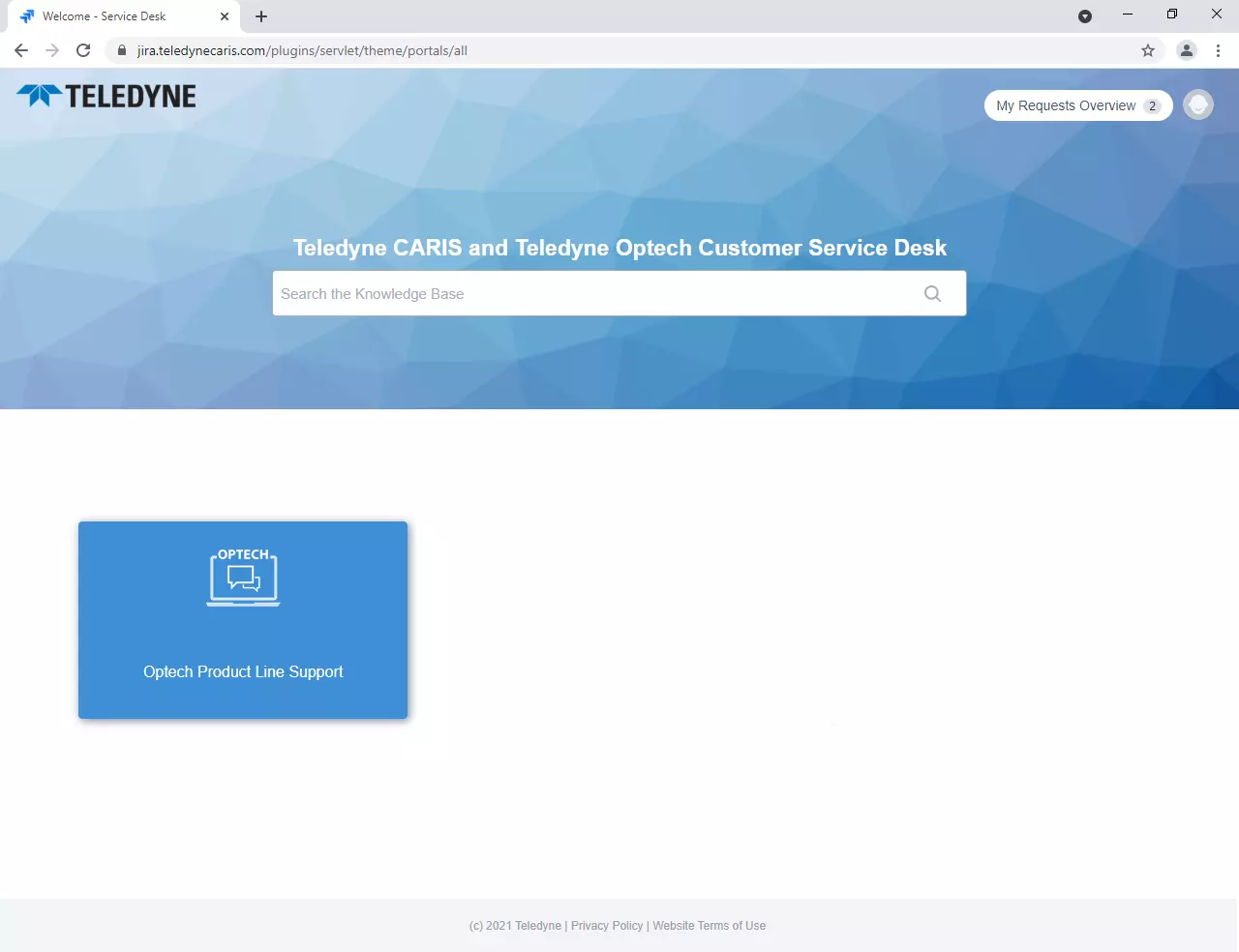
Clicking in the top right corner on the My Requests Overview button, you will be provided with a tabular view of logged requests. There are a number of default views defined, based on your current ongoing requests, all the requests you logged, or all requests logged by you and others within your organization.
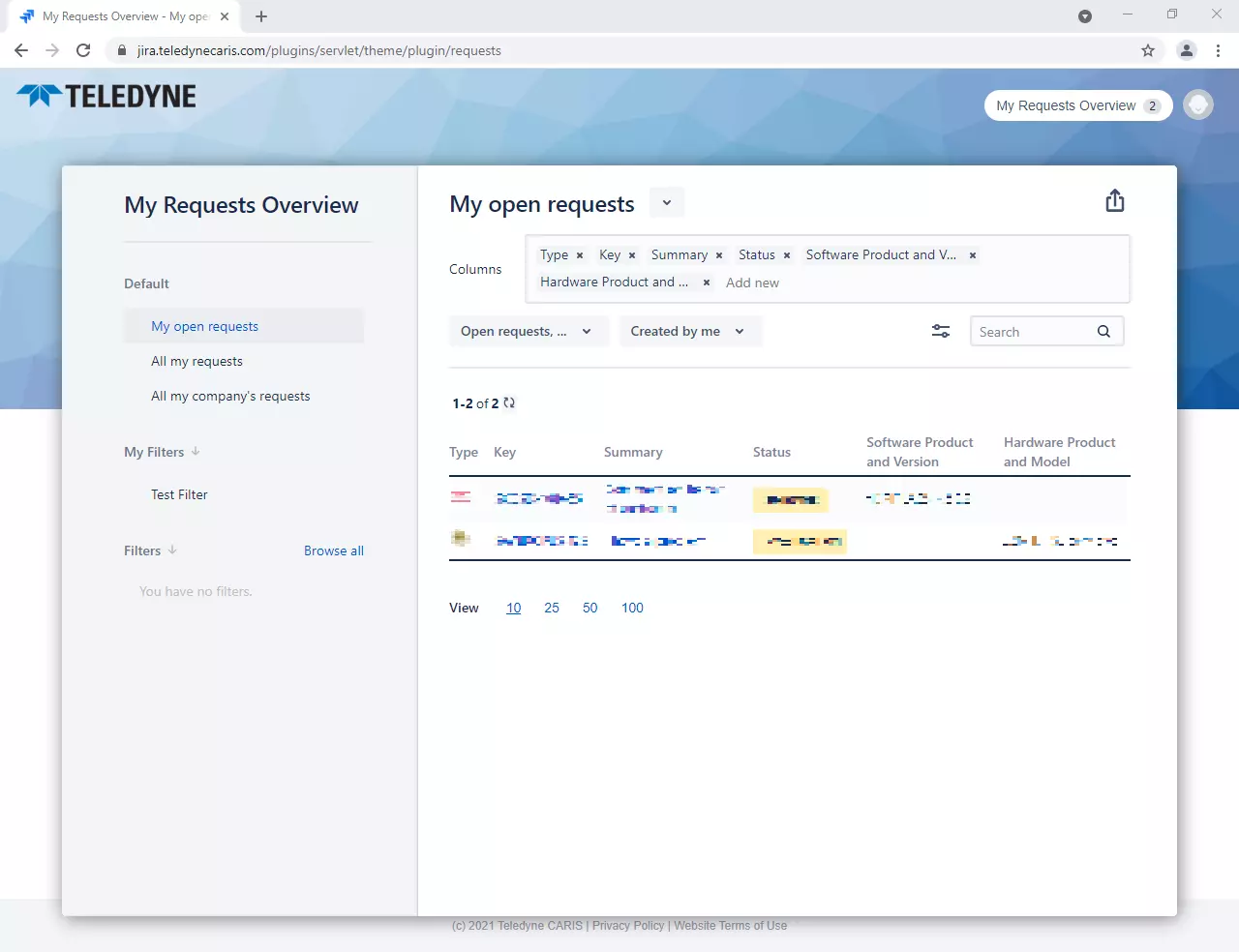
Selecting an open request, you will be able to add comments/attach files/edit request details/close the request.
You will be able to return to the start page after log in by clicking on the Logo in the upper left corner, or on the grey text at the top of the request view.
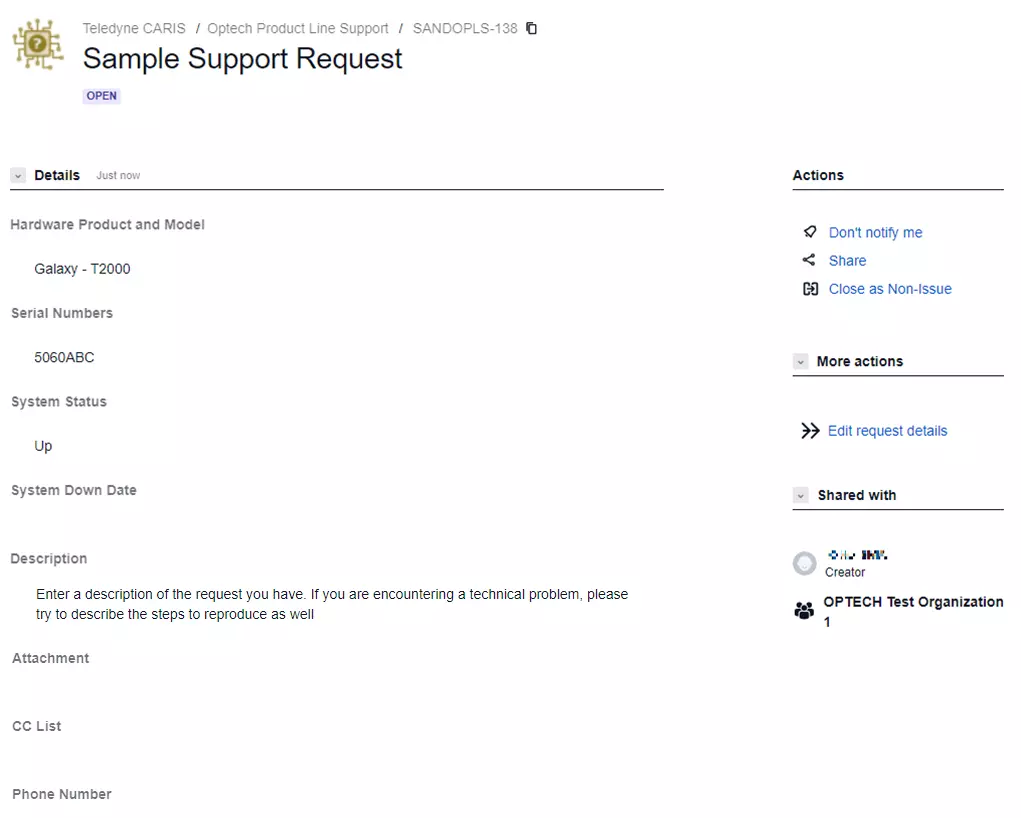
Clicking on the Optech Product Line Support card after login will take you to the respective support area of the OPTECH product line.
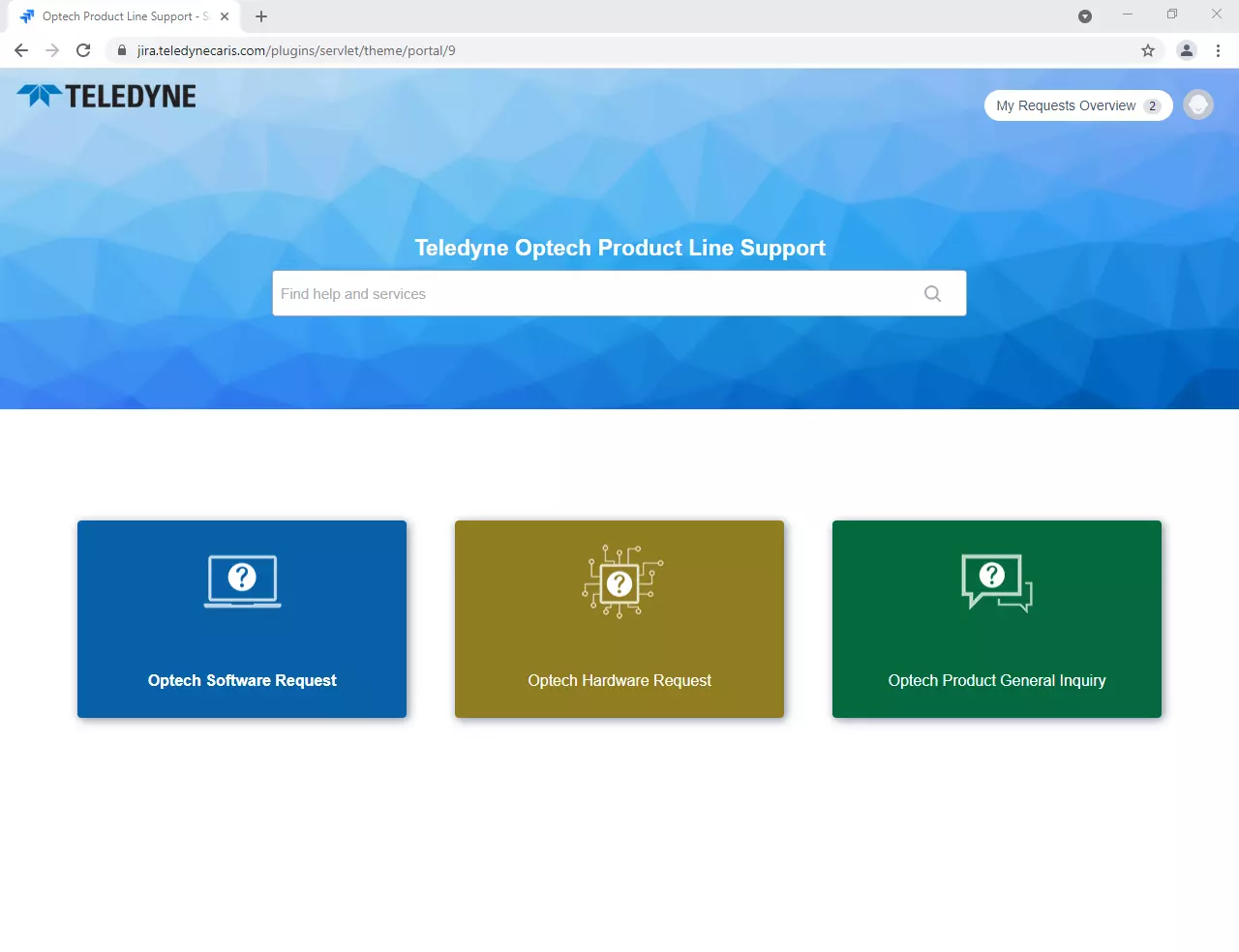
Here you can raise a new requests for OPTECH products. In order to simplify the choices to make and the questions to answer the options have been broken down to software or hardware specific issues in general, and then general inquiries for any other support related questions you have, such as for example request access for a colleague.
Start by entering a summary, choose the Product and Model, enter the Serial Number and set the System Status if applicable. Note that Down refers to being the system completely unable to acquire data further. The system status will be carefully reviewed by the customer service staff and can be updated during the progress of the support request.
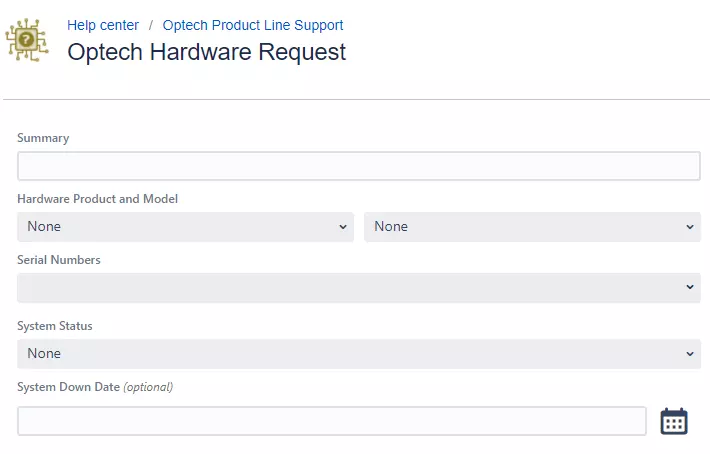
Follow on by entering a short description of the technical enquiry. If you have a technical problem, please try to describe the steps to reproduce it as well. If you are submitting an improvement, please outline what result you wish to achieve in your current task and how this would help you in your task.
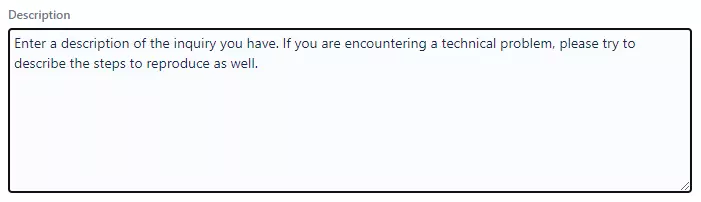
Attach any files, please note the file size limit is 10MB

In the CC List field you have the option to include others on the email communication. Note that colleagues of your organization with an account to the Service Desk are also able to just log on and interact on the request directly.

Add any optional information that may be relevant.
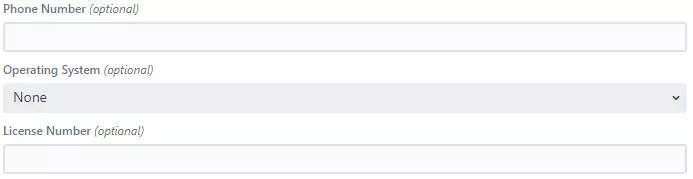
Issue sharing: The default option is to share the request within your organization. It is recommended that you keep this option turned on. You can choose to make a Private request, however you will be the only person in your organization able to view and interact on this ticket. Your organization may ask in the future to have insight into these requests as well.
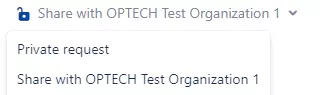
Finally, select Create.
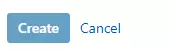
You will receive a submission email and your request will be assigned to a Customer Services Advisor (CSA).
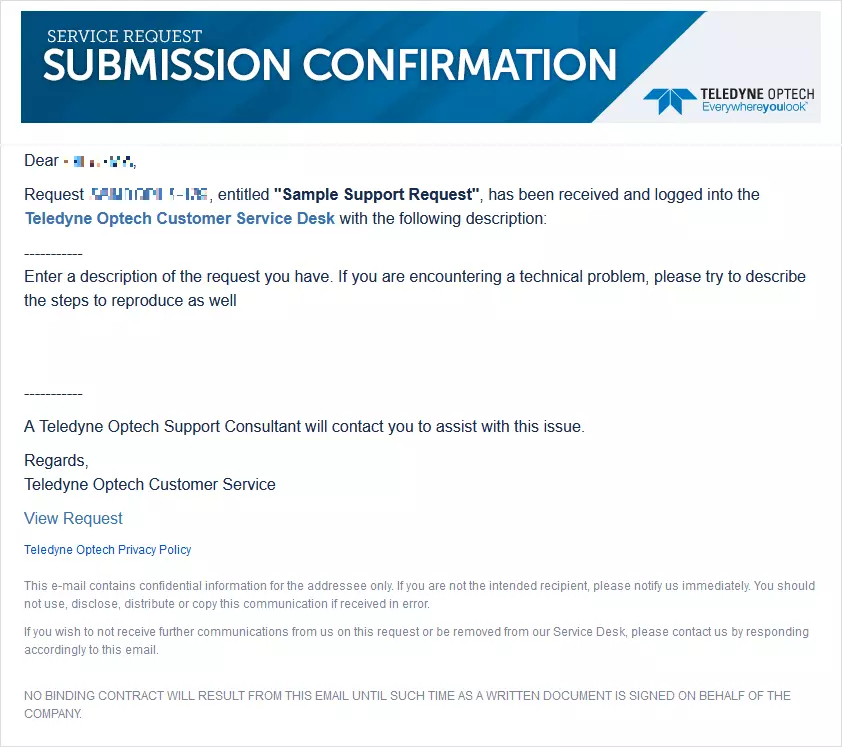
You will receive an update email from OPTECH Customer Services with our reply:

Written correspondence between the Client and the CSA can continue until the CSA believes that the Request has been successfully resolved. An e-mail inviting the Client to close the Request will be generated. Note that you as a client or any colleague in your organization can also close the request at any time, should you be happy with the response received.

If you are satisfied that your request has been resolved, please log on to the Teledyne Optech Service Desk and close the request or contact us by replying to this email and approving closure.
Note: This request will be closed automatically if no response is received from your side within the next 30 days.

Upon closure you will be prompted to fill in a Satisfaction Survey. We value your feedback and any comments that you will provide.
